Why Does Autocad 2013 Crash While Processing Many Drawings
Issue:
When trying to save, close, plot, or publish a drawing in AutoCAD, or exiting the program right after doing one of these operations, the program crashes with an error similar to one of the following shown below. Also, it may not display an error and simply close, sometimes with an error report (CER), or it may freeze and require to be force-closed via the Windows Task Manager or the Mac OS Force Quit Applications dialog.
AutoCAD Error Aborting
FATAL ERROR: Unhandled Access Violation Reading 0x0010 Exception at e7c64300h
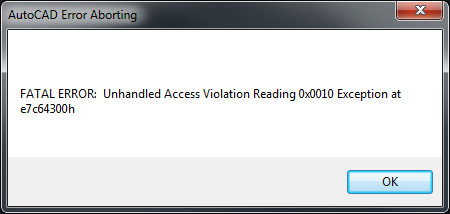
Note: The memory addresses shown in the fatal error above will be different from crash to crash and system to system.
AutoCAD Application
AutoCAD Application has stopped working.
A problem caused the program to stop working correctly. Windows will close the program and notify you if a solution is available.
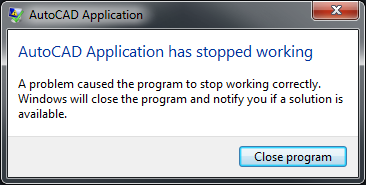
Error Report (CER)
A software problem has caused Autodesk <product name> to close unexpectedly.
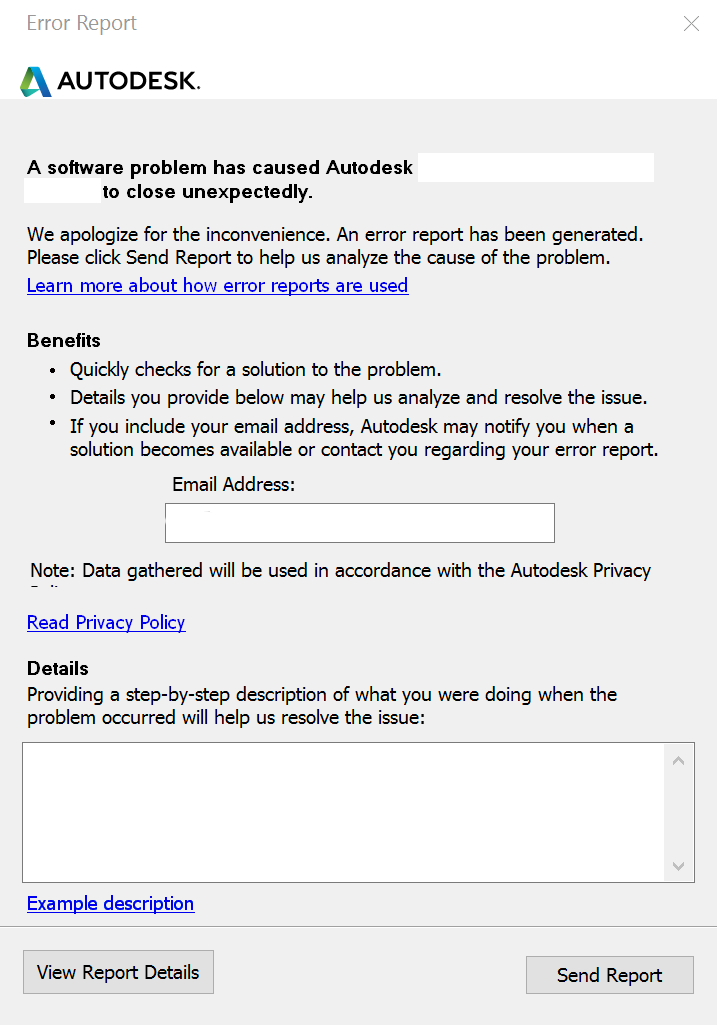
Note:If you enter your email and click the "Send Report" button Autodesk will be able to view your error report for troubleshooting purposes during a support case.
Causes:
The following are possible causes of this issue:
File issues:
- The drawing file contains unreconciled layers.
- Corrupted drawing file.
- Corrupt plot style tables (CTB/STB).
Hardware issues:
- Unsupported graphic card.
- Graphics driver conflict.
- Corrupted/conflicting printer drivers.
- Corresponding plotter that does not exist.
- Missing operating system updates.
- Memory (RAM) or page file space resources are exhausted
Network issues:
- The file is being saved to a third-party cloud service, or the sync folder for the cloud service (see Autodesk Support for Non-Microsoft Networks).
- The file is being saved to an unsupported storage device such as a NAS or SAN (see Autodesk support for Network Attached Storage (NAS) and Storage Area Network (SAN) devices
Application/User profile issues:
- Missing software updates.
- Corrupted AutoCAD user profile.
- Corrupted AutoCAD installation.
The Dell Backup and Recovery DLL Associations.
Solution:
Begin with the General Troubleshooting section. If additional troubleshooting is necessary, review the scenarios:
- If the problem only occurs with specific drawing files, begin with File Troubleshooting. If necessary follow-up with the Hardware and System solutions
- If the issue occurs with any drawing file::
- Are the files on the local machine - begin with the Hardware and System solutions
- Are the files on a network Server - begin with the Network solutions
- If the network has been eliminated as a cause - go to the Hardware and System solutions
Try the solutions in the categories in order, testing AutoCAD each time. If one solution does not improve performance, proceed to the next strategy:
General troubleshooting
Verify the System Requirements and that AutoCAD Updates are installed.
- Does the computer meet the System Requirements for AutoCAD ?
- Have all available updates* for AutoCAD been installed? Updates can be installed from the Autodesk Account or by checking the Autodesk Desktop App.
*Regardless of how long an AutoCAD release has been available, updates to the application will always require a separate install.
Hardware & System Troubleshooting
For crashes/freezes experienced with any drawing file.
- Install the latest available updates for the operating system.
- Checking for updates in Windows 8.1
- Checking for updates in Windows 10/11
- Update to the latest graphic card driver (see How to update to the latest certified video driver for Autodesk software).
- Install DirectX to make sure it is up-to-date (see DirectX End-User Runtime Web Installer).
- Set AutoCAD to use the main video card. This is for systems that have dual video cards (usually laptops) with switchable graphics (see How to configure Autodesk software to use high performance graphics ).
- Increase available memory (RAM) to the recommended amount (See system Requirements linked in General Troubleshooting).
- Increase page file space:
- Open Control Panel > System > Advanced system settings.
- Click the "Settings" button under the "Performance" section.
- Click the "Advanced" tab and then click the "Change" button.
- Normally "Automatically manage paging file size for all devices" is ideal. If this does not increase the page file size, disable it and enter a custom size.
- Uninstall the printer driver used in the file (see How to manually uninstall a printer driver in Windows ). If this resolves the issue, try reinstalling the latest driver from the manufacturer's website.
- If this issue continues to occur with an HP Designjet 500, 800, or 110 Plus driver, try using an alternative driver (see HP printer errors with AutoCAD ).
- If the crash happens when plotting using a specific printer, see: Plotting to a specific printer crashes AutoCAD .
File Troubleshooting
For crashes/freezes experienced with specific drawing files:
- Repair the drawing file (see How to repair corrupt AutoCAD files ). Data corruption within a drawing could be causing AutoCAD to crash.
- Reconcile all layers, or set the LAYERNOTIFY system variable to 0 (zero) (see How to turn off the unreconciled layers notification in AutoCAD ).
- Detach any unresolved Xrefs.
- Check if CTB or STB files are corrupt. AutoCAD may be running into an issue when trying to load a corrupt plot style file:
- Use the STYLESMANAGER command to bring up the Plot Styles folder.
- Remove everything from the folder to a temporary location.
- Exit and relaunch AutoCAD and then test for the crash.
- If no crash occurs, start moving items back into the Plot Styles folder one at a time, testing for the crash after each one.
- Check for a missing plot style in the Plot or Page Setup Manager window. If opening this causes a crash, it can be checked from the Export to PDF dialog:
- On the command line in AutoCAD, type EXPORTPDF.
- Change Page Setup to "Override" and then click the "Page Setup Override" button
- Select a valid plot style file and click "Yes" to assign it to all layouts.
Click "OK" on the Page Setup Override window. - Click "Cancel" on the Save As PDF (EXPORTPDF) window.
- Test plot or page setup.
- If the issue occurs when PLOT is clicked:
- Convert the DWG with DWGCONVERT (Command) and set default printer to none. Learn about DWGCONVERT here
Network troubleshooting
- Check if the issue is caused by files being saved to third-party cloud storage or to the sync folder. Disable cloud syncing and save the file to a local, non-synced folder.
- If using a network attached storage (NAS) or storage area network (SAN) device, test the files locally.
Application & User profile Troubleshooting
- Reset AutoCAD to defaults (see How to reset AutoCAD to defaults ). There could be damaged settings files that AutoCAD is not able to write to when exiting.
- Turn off background plotting/publishing by typing BACKGROUNDPLOT on the command line in AutoCAD and setting it to 0 (zero).
- Test if the issue is caused by third-party add-ons and plug-ins.
- Use the /Safemode startup switch as described here: How to protect AutoCAD from Viruses .
- Launch AutoCAD and test for the crash.
- If the issue does not occur anymore, close AutoCAD and remove the /Safemode switch.
- Uninstall third-party software one at a time, testing AutoCAD each time. If need be, add-ons can be manually removed from the folders:
- C:\Users\<user>\AppData\Roaming\Autodesk\ApplicationPlugins
- C:\ProgramData\Autodesk\ApplicationPlugins
- Reinstall AutoCAD (see How to repair or reinstall an AutoCAD installation ).
Rename the Dell Backup and Recovery DLL Associations
Rename the Dell Backup and Recovery DLLs by performing the following steps:
1. In Windows, go to Windows Explorer.
2. Browse to the location: C:\Program Files (x86)\Dell Backup and Recovery\Components\Shell.
3. Manually edit the file name of each of the noted DLLs so that they cannot be loaded. (For example, adding a *.bak to the file name, such as "DBROverlayIconBackuped.dll.BAK" will prevent the file from loading).
Noted DLLs:
- DBROverlayIconBackuped.dll
- DBROverlayIconNotBackuped.dll
- DBRShellExtension.dll
Products:
AutoCAD for Mac; AutoCAD LT for Mac; AutoCAD Products;
Source: https://knowledge.autodesk.com/support/autocad/troubleshooting/caas/sfdcarticles/sfdcarticles/AutoCAD-crashes-when-you-close-a-drawing-or-exit-the-program.html

0 Response to "Why Does Autocad 2013 Crash While Processing Many Drawings"
Post a Comment